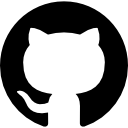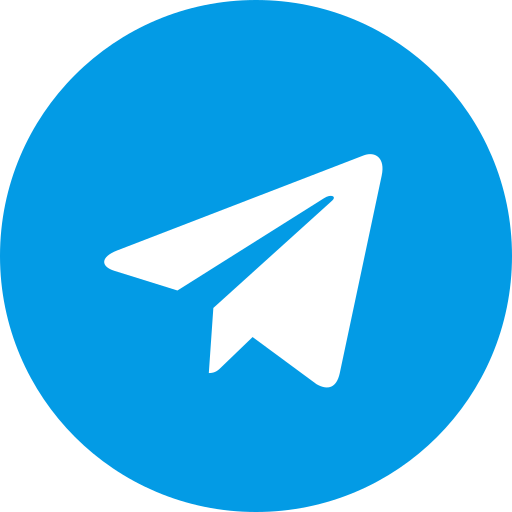PS2 BIOS Setup on PCSX2
The PlayStation 2 remains an iconic console, celebrated for its vast library of groundbreaking games that continue to captivate players worldwide. At PS BIOS, we understand the desire to revisit these classics on modern hardware. With PCSX2, the premier PS2 emulator, you can bring those nostalgic experiences to your PC. However, to make this possible, properly setting up the PS2 BIOS is essential. In this detailed guide, we provide a step-by-step walkthrough to configure the PS2 BIOS on PCSX2, ensuring you can enjoy your favorite titles with optimal performance and authenticity.
What is the PS2 BIOS?
The PS2 BIOS (Basic Input/Output System) is the firmware embedded within every PlayStation 2 console. This critical software initializes the console’s hardware, manages memory, handles input/output operations, and facilitates the loading of the operating system and games. For PCSX2, the PS2 BIOS serves as the foundation of the emulation process, enabling the emulator to replicate the exact behavior of the original console. Without it, games cannot run correctly, making it a non-negotiable component for successful emulation.
Different regions, such as the USA, Europe, and Japan, have unique PS2 BIOS versions, each tailored to specific regional requirements. Selecting the appropriate BIOS ensures compatibility with your game library, preserving features like language settings and regional optimizations.
Why You Need the PS2 BIOS for PCSX2
Emulation involves recreating the hardware and software environment of the PlayStation 2 on your PC. The PS2 BIOS provides the proprietary code that PCSX2 relies on to simulate the console’s boot process, memory management, and low-level operations. Without this firmware, PCSX2 cannot initialize the virtual hardware, resulting in games failing to load or displaying unpredictable behavior. At PS BIOS, we emphasize that a correctly configured PS2 BIOS is vital for an authentic and seamless gaming experience.
Legal Ways to Obtain the PS2 BIOS
The PS2 BIOS is copyrighted by Sony Interactive Entertainment, and distributing or downloading it from unauthorized sources is illegal. To stay compliant, we recommend extracting the BIOS directly from your own PlayStation 2 console. This method, known as dumping, ensures you legally acquire the firmware while avoiding risks associated with unreliable websites.
Tools Needed to Dump the PS2 BIOS
To dump the PS2 BIOS from your console, gather the following:
- A PlayStation 2 console (any model, e.g., SCPH-30001 or SCPH-50001)
- A USB flash drive (minimum 1GB, formatted to FAT32)
- Homebrew software such as PS2 BIOS Dumper or uLaunchELF
- A method to run homebrew, such as Free McBoot, a modchip, or a swap disc
For this guide, we focus on using Free McBoot, a popular softmod solution that leverages a PS2 memory card.
Step-by-Step Guide to Dumping the PS2 BIOS
-
Prepare the USB Drive
Format your USB drive to FAT32 on your PC. Create a folder named “BIOS” on the root directory to store the dumped files. -
Set Up Free McBoot
Install Free McBoot on a PS2 memory card. This requires an initial exploit (e.g., via a compatible game disc), but once installed, it allows you to run homebrew applications without hardware modifications. -
Download the BIOS Dumper
Obtain the PS2 BIOS Dumper from a trusted source. Copy the executable file (typically a .ELF file) to your USB drive, ideally in a folder labeled “BOOT”. -
Run the Dumper on Your PS2
Insert the Free McBoot memory card into your PS2 and power on the console. Navigate to uLaunchELF using the Free McBoot menu. Insert the USB drive, locate the PS2 BIOS Dumper file, and launch it. -
Dump the BIOS Files
Follow the on-screen prompts to extract the PS2 BIOS. The process takes a few minutes, after which the files will save to the “BIOS” folder on your USB drive as “SCPH-XXXXX.BIN” (e.g., SCPH-39001 for a North American model). -
Verify the Dumped Files
Connect the USB drive to your PC and check the “BIOS” folder. Ensure the files are present and correctly named, indicating a successful dump.
For those without a PS2 console, borrowing one from a friend or purchasing a used unit is a viable option. Avoid illegal downloads, as they compromise both legality and security.
Installing PCSX2 and Setting Up the PS2 BIOS
With the PS2 BIOS in hand, we can now configure it within PCSX2. This section covers downloading the emulator, placing the BIOS files, and setting up the software.
Downloading and Installing PCSX2
- Visit the official PCSX2 website at This Link.
- Select the latest stable version compatible with your operating system (Windows, Linux, or macOS).
- Run the installer and follow the prompts, accepting the default settings unless customization is needed.
Placing the PS2 BIOS Files
PCSX2 requires the PS2 BIOS files to be stored in a designated directory:
-
Locate the BIOS Directory
By default, PCSX2 uses “Documents\PCSX2\bios” on Windows. If installed elsewhere, check the installation folder or the “BIOS” tab in PCSX2 settings. -
Transfer the Files
Copy the dumped PS2 BIOS files (e.g., SCPH-XXXXX.BIN) from your USB drive to the “bios” folder. Ensure all files are included, as some models may have multiple components.
Configuring PCSX2 with the PS2 BIOS
-
Launch PCSX2
Open the emulator. If it’s your first run, a configuration wizard will appear. -
Select the BIOS
In the “BIOS” section of the wizard, a dropdown lists detected PS2 BIOS files. Choose the file matching your region (e.g., SCPH-39001 for USA). -
Finalize the Setup
Complete the wizard by configuring plugins and other settings. Default options work well for most users, but adjustments can be made later.
Verifying the PS2 BIOS Setup
-
Test the BIOS Menu
Start PCSX2 without a game. The PS2 BIOS menu should load, displaying the familiar PlayStation 2 interface. -
Run a Game
Insert a PS2 disc or load an ISO file via “CDVD > ISO Selector > Browse”. Select “System > Boot CDVD (full)” to confirm the game launches successfully.
Troubleshooting PS2 BIOS Issues on PCSX2
Occasional issues may arise during setup. We’ve compiled solutions to common problems to keep your emulation smooth.
BIOS Not Detected by PCSX2
- Ensure the PS2 BIOS files are in the correct “bios” folder. Verify the path in PCSX2 settings.
- Check file names and integrity. Corrupted or renamed files may not be recognized.
- Confirm PCSX2 has read permissions for the folder, especially in restricted directories.
Games Failing to Load
- Verify game compatibility on the PCSX2 Wiki. Some titles require specific settings or patches.
- Ensure your ISO file is intact. Re-rip the disc if errors persist.
Performance Problems
- Check your PC against PCSX2’s system requirements. A robust CPU and GPU are crucial.
- Reduce graphics settings (e.g., internal resolution) or enable speedhacks in “Config > Emulation Settings”.
Additional Fixes
- Controller Issues: Configure your controller in “Config > Controllers (PAD) > Plugin Settings”.
- Audio Glitches: Adjust settings in “Config > Audio (SPU2) > Plugin Settings” or switch plugins.
Optimizing PCSX2 with the PS2 BIOS
To elevate your gaming experience, we recommend optimizing PCSX2 settings for performance and quality.
Recommended Graphics Settings
- Plugin: Use GSdx with Direct3D11 (Hardware) for superior performance.
- Resolution: Set internal resolution to 2x or 3x (720p or 1080p) for clarity without taxing your system.
- Speedhacks: Enable MTVU and EE Cyclerate in “Config > Emulation Settings > Speedhacks”.
Audio and Controller Configurations
- Audio: Enable “TimeStretch” in audio settings for synchronized sound.
- Controller: Use the LilyPad plugin and map buttons to replicate the PS2 layout.
Advanced Tweaks for Experts
- Renderer: Switch to OpenGL (Hardware) if Direct3D11 falters.
- Interlacing: Apply “Bob tff” for games with visual artifacts.
- Upscaling: Increase to 4x on high-end GPUs for enhanced visuals.
PS2 BIOS for PCSX2: Compatible Games and Tips
PCSX2 supports a vast array of PS2 titles. Popular compatible games include:
- Final Fantasy X: A breathtaking RPG with rich storytelling.
- Shadow of the Colossus: A visually stunning adventure.
- God of War: Intense action rooted in mythology.
- Gran Turismo 4: A racing simulator par excellence.
Extra Tips for Enhanced Gameplay
- Use save states (F1 to save, F3 to load) alongside in-game saves.
- Enable cheats via “System > Enable Cheats” for added fun.
- Keep PCSX2 updated for the latest compatibility improvements.
PS3 BIOS vs. PS2 BIOS: Key Differences
While the PS2 BIOS is specific to PlayStation 2 emulation, the PS3 BIOS relates to PS3 emulators like RPCS3. The PS3 BIOS isn’t required for PCSX2, as it emulates a different console with distinct hardware. At PS BIOS, we clarify that using a PS3 BIOS with PCSX2 is unnecessary and ineffective.
How to Get PS2 BIOS for PCSX2 Legally
Reiterating legality, dumping your own PS2 BIOS remains the best approach. Visit PS BIOS for resources and our Download BIOS section for additional guidance on legal acquisition.
Community Support and Resources
Engage with the PCSX2 community for further assistance:
- PCSX2 Forums: Expert advice and troubleshooting.
- PCSX2 Discord: Real-time support from enthusiasts.
- PCSX2 Wiki: Game-specific configurations.
Keeping Your PS2 BIOS and PCSX2 Updated
While the PS2 BIOS itself doesn’t update, ensure you use the correct version for your games. Regularly update PCSX2 to leverage performance enhancements and bug fixes, available at this page.
Conclusion
Configuring the PS2 BIOS on PCSX2 unlocks a world of classic gaming on your PC. At PS BIOS, we’ve equipped you with a comprehensive roadmap to legally obtain, install, and optimize the BIOS, troubleshoot issues, and enhance your emulation setup. Whether you’re battling gods in God of War or racing in Gran Turismo 4, your PS2 legacy awaits. Dive in and relive the magic today!